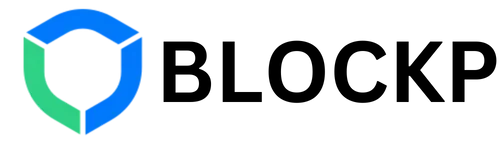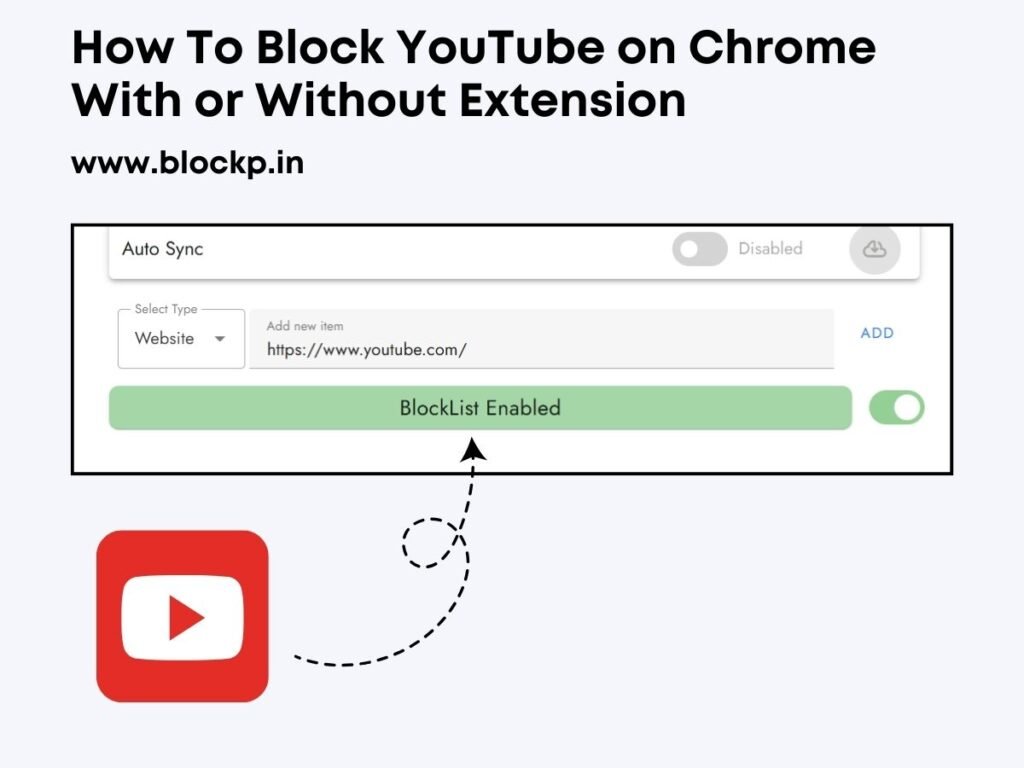How To Block YouTube on Chrome With or Without Extension
YouTube can be used for educational purposes as well as for entertainment, but not all of the content is safe or appropriate for all ages. Young teens can easily come across unsuitable content thanks to YouTube’s auto-play which plays the next video automatically when the current one gets over. An example of this from some time ago was the infamous ‘Momo challenge’ where a disturbing image was shown in the challenge. It was said that these videos asked kids and teens to text message a certain number where they would be required to complete dangerous tasks. The facts of the challenge are still discussed but the concern is raised by parents and the creepiness was all too real. One minute you’re looking at a harmless ‘how to’ video, the next you’re finding suggestions for videos that talk about mature subjects, exhibit inappropriate behaviour, and more. No one wants their child browsing the Internet unsupervised. Continue reading to learn about some methods on “how to block YouTube on Chrome” Part 1: How to block YouTube on Chrome without an extension Websites can be a resource but they can also be destructive and distracting. However, you can use methods to block the content flowing to you from the web. By blocking particular pages, you can reduce the risk of detecting malware from phishing sites, avoid seeing adult content, or prevent your kids from coming across unwanted content online. #1: How to block YouTube on Chrome on PC Parental controls are a helpful feature to observe children’s activity on the internet to restrict their screen time, so they won’t be able to access websites unsuitable for their children. Parental controls can be set on Windows with the Chrome browser by performing these steps: Go to the “Windows menu,” click on “Settings,” and select “Accounts” to set up an account for your child. Click on “Family,” then select “Add someone.” In an opened window, you can enter your email address for the account. Click on the “Create one for a child” option. Follow the instructions to create an account for your kid. You can go to the newly created account through your Microsoft page. Click on “View your family” under the “Family” account. Go to your child’s account. To block sites, click on “Content filters,” and in the “Blocked sites” section enter the link of the website you’d like to block. You can add websites to the list by selecting the plus button. It’s recommended to review if you’ve blocked the required websites by entering your child’s account and attempting to access these pages. Block the YouTube channel on Google Chrome If you set up a monitored browsing experience, you can restrict access to certain channels for them on YouTube. If you change your mind, you can also unblock it on YouTube using your parent account. To block a certain channel from YouTube on a PC: Go to the certain channel page on YouTube that you want to block. Navigate to the About tab. You will find an option such as “Report user “. Click on the block channel for kids. This option will only appear if you use your linked parent account. A pop-up button may appear warning you that similar videos may still be found on other channels. You can click on Continue. Select “block” which is next to the account you’d like to block this channel for. There is also an unblock option, giving you the preference to undo the action. To block a channel on the YouTube app: Go to the particular YouTube channel you want to block. Click on More. Select the Block channel for kids. This option will only pop up if you’re using your parent account. An alert may arise on the screen that similar videos may still be found on other channels. Click on continue. Select the block next to the account you’d like to restrict access to. There is also an unblock option, giving you the preference to undo the action. #2: How to block YouTube on Mac To prioritize mental health and a healthy internet experience, there are different ways to reduce your family’s overall screen time and protect them from harmful content on platforms like YouTube. This involves making a healthier internet utilisation pattern and discarding the urge to continuously watch videos. How to block YouTube on Mac? Method 1: Screen Time Select the System Preferences option on your Mac. Click on Screen Time and enable the feature if you haven’t Select the ‘App Limits’ tab and select‘ + Add Limit‘ to add a new restriction. Find and click on ‘YouTube’ under the Web option, then mention the duration for which YouTube is allowed to be viewed each day. Click ‘Done‘ to activate. Screen Time also lets you apply password-protect settings so that no changes can be made. Method 2: Editing the Host File Open the Terminal on your Mac. Type ‘sudo nano /etc/hosts‘ and click on Enter to make changes to the host file with administrative rights. Insert the following lines at the end of the file: 127.0.0.1 www.youtube.com 127.0.0.1 m.youtube.com 127.0.0.1 youtubei.googleapis.com 127.0.0.1 youtube.googleapis.com 127.0.0.1 youtu. be Save the file and exit Get rid of the DNS cache by typing ‘sudo killall -HUP mDNSResponder‘ in the Terminal. This approach requires a bit of technical know-how and care should be taken not to accidentally modify other parts of the host’s file. Hosting file changes present a more steady, multi-platform blocking approach. Method 3: Network Router How to block YouTube on Chrome using network router settings? Go to the router’s admin page by typing the IP address into a window. Go to the ‘Parental Controls’ or ‘Access Restrictions’. Set a new restriction to block links and content containing the word ‘YouTube ‘ Save the changes to your router settings. When you modify the router settings, it can impact all devices on the network. #3: Restrict YouTube on Chrome on Android phones and tablets Because of YouTube’s incredibly precise algorithm and the auto-play