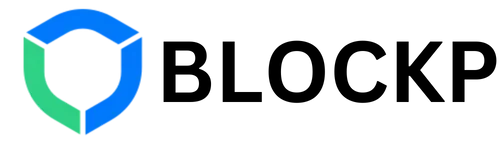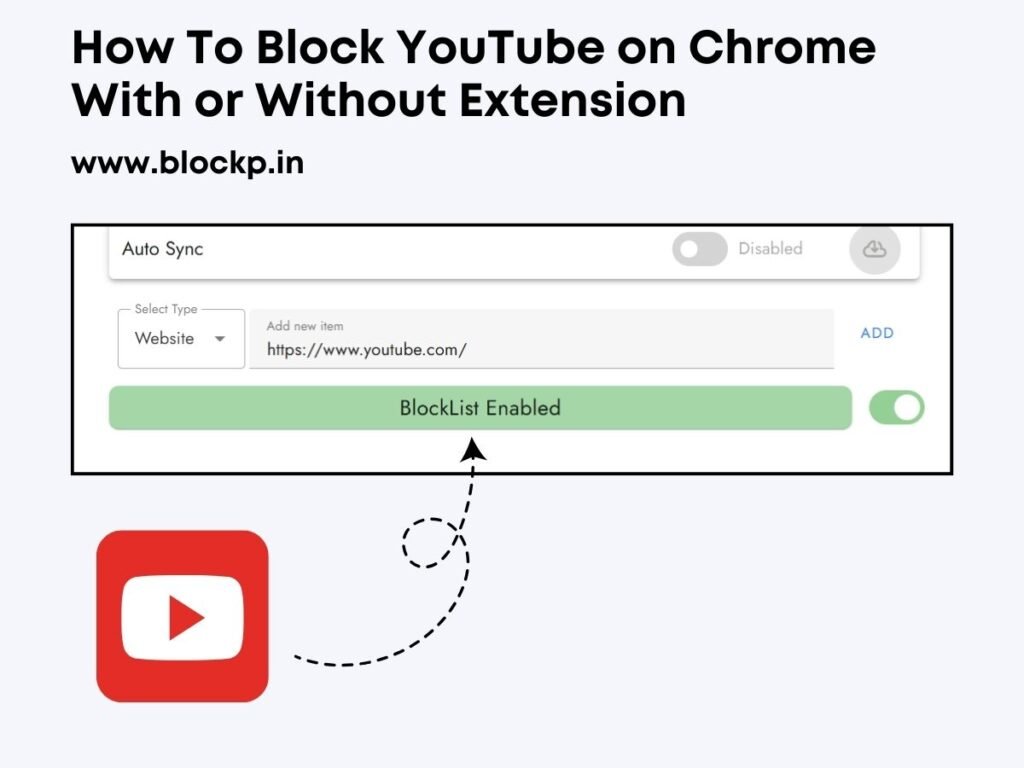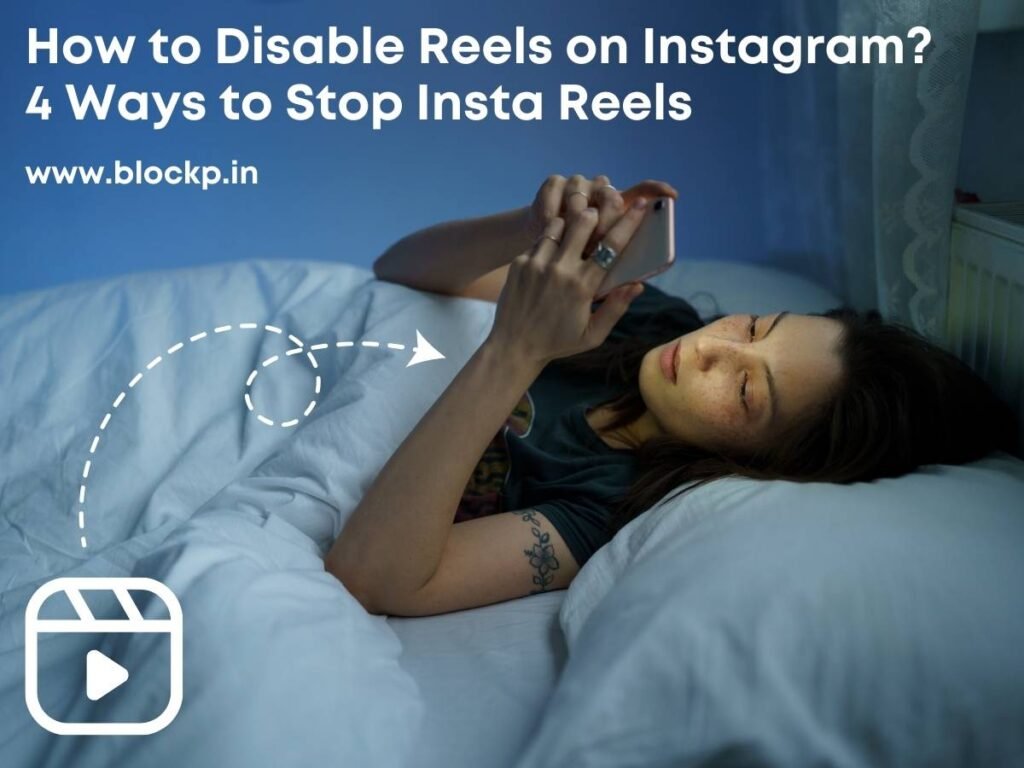Is There Porn on Instagram? How to Block Porn on Instagram
Instagram is a mainstream social media platform. So, the question, is there porn on Instagram can seem strange. While Instagram’s official content policy does not allow porn, its enforcement mechanisms fall short in follow-through. The content moderation systems, filters, and user reporting systems have failed to prevent exposure risks to minors and those in recovery. Users have also noticed an algorithmic drift towards sexualized content in suggestions and reels. Accounts also exploit the link feature to share external links to pornographic content. 42% of teens (aged 10 to 17) experience unwanted exposure to porn online. It goes up to an alarming 84% in older teens. So, every parent must be aware of the risks of explicit content exposure on Instagram and how to protect their child from it. Is There Porn on Instagram? Instagram’s official content policy strictly prohibits nudity and explicit content. But pornography is not only present on Instagram but also straight-up easy to find. As the platform is prevalent among adolescents, these facts raise a massive concern for parents about their children’s safety on Instagram. Does Instagram Allow Porn To Upload? The users generate the content on Instagram. So, in order to know, is there pornography on Instagram, we must understand its content regulation policies and its limitations. 1. Instagram’s Policies vs. Reality Instagram’s Community Guidelines explicitly forbid uploading content with adult nudity or sexual activity. So, legally, Instagram does not allow porn on its platform. But the enforcement is uneven. For instance, many adult content creators borderline explicit content slips under the radar, whereas even non-nude content of sex workers was deleted. 2. Limitations in enforcement Protect Young Eyes is an organization dedicated to shielding children from harmful online content. It experimented to test the efficacy of Instagram’s ‘no nudity’ policy. They reported five different hashtags linked to pornography at least ten times a day for 5 days. Shockingly, Instagram took no action to remove the content. This experiment exposed the critical flaw in the content moderation filters on Instagram – the inability to manage user-generated content such as hashtags. As the content filters seem to be more reactive than proactive, the risk of accidental exposure to porn is very high. How People Find Porn on Instagram? Is there porn on Instagram? And if there is porn on Instagram, how do people find it? Despite the content moderation measures and Instagram algorithms, people manage to find Instagram pornographic content. Here are the most common mechanisms behind content leakage on Instagram – 1. Finding Porn Directly on Instagram Users can find porn on Instagram by using hashtags or tags that describe the pornographic images explicitly or in coded language. Researchers have noted that Instagram’s hashtag system acted as the key discovery mechanism for pornographic content on the platform. People can search hashtags such as #xxx, #boobjob, #drip, or paedophilic tags such as #preteensex and #pedobait. When users click on these tags, they are directly connected to accounts selling illicit content. 2. Algorithmic weaknesses of Explore and Suggestions Feature Even when people are not searching porn on Instagram, the platform’s recommendation algorithms often show such content. Users can observe that interacting with even mildly suggestive content makes the algorithm push sexual content. Even when kids are scrolling casually and looking at reels featuring ‘women dancing,’ the reel suggestions quickly become inappropriate. 3. Monetisation loopholes – Access to Porn via Links to External Sites Influencers and models on Instagram use the ‘Linktree’ tool or bio on Instagram to share links to external sites. These accounts use the links to drive visitors to pornographic content on OnlyFans, pornographic video sites. Some users also slip in explicit content disguised as art or fashion. Predators even pretend to be teen influencers to lure their followers into private chats. 4. Direct Messages (DM) Predators often use Instagram messages to send unsolicited porn clips and groom the minors. Not just friends but even strangers can also send DMs with explicit content to the minor. Instagram’s under-16 accounts are often set to private by default. So, the abusers send direct links or friend requests to minors. Once the request is accepted, the predators can send explicit messages or pressure the minors to share images. 5. Algorithmic Loopholes of AI-generated content ads and AI Chatbots The ads and AI features on Instagram have inadvertently resulted in the promotion of pornographic content. A 2025 CBS News investigation has found hundreds of ads on Instagram for “nudify” deepfake apps. These tools let the users generate nude images of anyone. Instagram’s AI chatbots or AI studios have also proved to be problematic in this regard. Commanding them to be ‘girlfriends’ could produce over-sexualized and even minor personas. 6. Predator Networks on Instagram Instagram’s open search, private DMs, and insufficient screening forms create a fertile environment for child predators. Instagram’s discovery mechanism also acts as a tool for discovering abuse networks. These features help the abusers to connect easily with minors and exploit them. Instagram’s inbuilt mechanisms, such as teen accounts, have been proven insufficient in addressing this. Case Study – Child Predators on Instagram Roo Powell is a 37 year old mother, child safety advocate, and the founder of nonprofit SOSA (Safe from Online Sex Abuse). She partnered with Bark (an AI-based monitoring platform for children’s online safety) to expose vulnerability of young adults to predators on Instagram. Roo used makeup, wardrobe, and photo editing to create Instagram accounts for two fictional minors – Libby (15‑year‑old) and Bailey (11‑year‑old). Bark’s team supported her by logging all interactions (messages, video calls) as evidence. Each account was active for one week. Profile Startling results Libby (age 15) 7 Adults initiated contact within 1 hourOver 9 days, 92 different men messaged the profile Bailey (age 11) Received an explicit message from an adult within 2 minutes of going onlineMore men attempted video calls within 5 minutesOver the next week, 52 men reached out with sexual messages which included -dick pics, graphic descriptions of sexual acts and solicitations for nude photos The