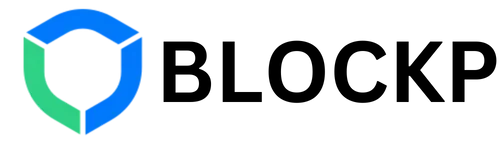These days, cell phones serve as more than simply phones—they’re like our reliable assistants for all tasks, from business to play. Their role in our personal and professional life has grown in significance.
But our continual exposure to the internet and our pervasive presence in it also leave us open to unintentional diversions, decreased productivity, and other issues. Furthermore, when it comes to our children, this potential hazard becomes tenfold.
This is only accessible by Enterprise and Education account administrators. We’ll walk you through six Chrome website blocking methods to assist you in doing this. We’ll also examine how to unblock a website on Chrome in the event that you decide to alter your mind.
Why Should You Block Websites on Chrome Mobile?
It’s important to comprehend why you would want to ban websites on Chrome Mobile before getting into the technical details of the process. These are a few typical causes:
1. Control over parents
For many parents, keeping their kids safe online from improper or hazardous content is of utmost importance. Kids can browse in a safer environment if unsuitable websites are blocked on Google Chrome for Android.
2. Increasing Productivity
In a world where digital temptations abound, banning websites that take up too much time might significantly increase your productivity. Limiting your access to entertainment websites during work hours might help you stay focused.
3. Cybersecurity
Certain websites may be dangerous to your online safety. One way to further secure your device is to block a website using Google Chrome on iOS or Android.
4 Ways to Block Websites on Google Chrome Mobile on Android
Chrome Mobile users on Android devices have multiple choices for blocking websites. Here are some methods you can use:
1. Use Google Family Link:
a. Install Google Family Link on your device.

b. Ensure your youngster has a Google account if they still need to get one.

c. Open Family Link on your device and link your child’s account
d. Go to “Content Restrictions” > “Google Chrome”


e. Choose “Try to block mature sites” or “Only allow certain sites”

2. Utilize Android’s Digital Wellbeing feature:
- Download a reputable website blocker app from the Google Play Store
- Configure the app according to the guidelines.
- Add the websites you want to block
- Some popular options include BlockP, BlockSite, Freedom, and AppBlock
3. Use a third-party app:
- Download a reputable website blocker app from the Google Play Store
- Configure the app according to the guidelines.
- Add the websites you want to block
- Some popular options include BlockP, BlockSite, Freedom, and AppBlock
4. Modify your device’s hosts file (requires root access):
- Root your Android device (note: this can void your warranty)
- Download a root file explorer app
- Enter system/etc/hosts
- Edit the data by adding “127.0.0.1 www.blockedwebsite.com“
- Save the file and restart your device
Keep in mind that some of these techniques can need more setup or have restrictions. Select the one that most closely matches your technical proficiency and needs.
Why Use BlockP?
BlockP is a user-friendly app that allows you to effortlessly block a website on Google Chrome in Android. Whether you are a parent wanting to safeguard your child from explicit content or an individual aiming to stay focused and productive, BlockP is your go-to solution.
Additional Features
- Customizable Blocking: Tailor the blocking settings to block specific categories of websites or particular URLs.
- Time-based Blocking: Schedule blocking periods to enhance productivity or manage screen time effectively.
- Password Protection: Secure the BlockP settings with a password to prevent unauthorized changes.
How to Block a Website on Google Chrome in Android Using BlockP
- Launch Google Chrome: Open your Chrome browser on your Android device.
- Navigate with Confidence: Browse the internet knowing that BlockP actively helps and you can learn how to block inappropriate websites on Google Chrome Android.
- Manage Blocked Sites: Anytime you need to update your block list, simply open BlockP and make the necessary changes.
Why Choose BlockP?
BlockP stands out the best porn blocker app for android because of its ease of use and powerful features. It not only helps you block sites on Chrome Android but also provides a comprehensive solution for managing online content and enhancing digital wellbeing.
With BlockP, you can take control of your online experience, ensuring a safe and productive browsing environment. Start using BlockP today and experience the peace of mind that comes with knowing you can effectively manage and block inappropriate websites on Google Chrome Android.
3 Ways to Block Websites on Chrome Mobile Without App on Android
If you prefer not to use additional apps, there are still ways on how to block websites on chrome mobile without app on Android:
1. Use Chrome’s Site Settings:
- Open Chrome on your Android device
- Tap the three-dot menu and go to “Settings”
- Scroll down and tap on “Site settings”
- Tap on “Blocked sites”
- Add the URLs of the websites you want to block
2. Utilize DNS filtering:
- Go to your device’s Settings
- Tap on “Network & Internet” > “Advanced” > “Private DNS”
- Select “Private DNS provider hostname”
- Enter a DNS provider that offers content filtering (e.g., Cleanbrowsing: family-filter-dns.cleanbrowsing.org)
- Tap “Save” and restart your device
3. Modify your router settings:
- Look for options like Website Filtering,” “Access Control,” and “Parental Controls”.
- Add the websites you want to block
- Save the settings and restart your router
These methods help you to learn how to block sites on chrome android without relying on additional blocking apps, giving you more control over your browsing experience.
How to Block Websites on Google Chrome Mobile on iPhone
For iPhone users, the process to block websites on Google Chrome Mobile is slightly different due to iOS’s unique ecosystem. Here are some methods you can use:
1. Use Screen Time:
- Go to “Settings” on your iPhone
- Tap on “Screen Time” and enable it if not already active
- Tap “Content & Privacy Restrictions”
- If your “Content & Privacy Restrictions” is OFF Then turn it ON.
- Tap “Content Restrictions” > “Web Content”
- Choose “Limit Adult Websites” or “Allowed Websites Only”
- Add specific sites to block under “Never Allow”
2. Utilize third-party apps:
- Install a website blocker app (such as BlockP) from the App Store.
- Configure the app according to the guidelines.
- Add the websites you want to block
- Some apps may require you to install a VPN profile
3. Modify your router settings:
- Follow the same process as described for Android users
- This method will block websites for all devices connected to your home network
Remember that these methods may affect all browsers on your iPhone, not just Chrome, due to iOS’s system-wide restrictions.
How to Block Websites on Google Chrome Mobile Without an App on iOS?
If you prefer not to use additional apps on your iPhone, you can still learn how to block websites on chrome mobile without app using these methods:
1. Use Content Restrictions:
- If your “Content & Privacy Restrictions” is OFF Then turn it ON.
- Tap “Content Restrictions” > “Web Content”
- Choose “Limit Adult Websites” or “Allowed Websites Only”
- Add specific sites to block under “Never Allow”
2. Utilise DNS filtering:
- Open “Settings” > “Wi-Fi”.
- Next to the network to which you are connected, tap the “i” icon.
- Scroll little down to “Configure DNS” and click it
- Select “Manual” and add a DNS server that offers content filtering
- Tap “Save” and restart your device
3. Modify your router settings:
- Access your router’s admin panel
- Look for options such as “Website Filtering,” “Access Control,” and “Parental Controls”.
- Add the websites you want to block
- Save the settings and restart your router
These methods allow you to block sites on chrome iOS without relying on additional blocking apps, giving you more control over your browsing experience.
FAQ on How to block websites on Google Chrome Mobile
1. How to block a particular website in chrome?
To block a particular website in Chrome mobile:
- Open Chrome on your mobile device
- Tap the three-dot menu icon
- Go to “Settings” > “Site settings”
- Tap on “Blocked sites”
- Enter the website’s URL and tap “Add site” to block it.
- Tap “Add” to confirm
This method works for both Android and iOS devices.
2. How to access blocked sites in Chrome mobile?
If you need to access a blocked site in Chrome mobile:
- Open Chrome and go to “Settings”
- Tap on “Site settings” > “Blocked sites”
- Find the website you want to unblock
- Press and hold the garbage icon just next to the website to remove it from the blocked list.
3. How to block url in chrome?
To block a URL in Chrome mobile:
- Open Chrome and tap the three-dot menu
- Go to “Settings” > “Site settings”
- Tap on “Blocked sites”
- Tap “Add site” and enter the full URL you want to block
- Tap “Add” to confirm
For the best blocking, make sure you input the entire URL, including “http://” or “https://”.
4. How to block Adult websites on google chrome?
To block mature websites on Google Chrome:
- For Android:
- Use Google Family Link and set content restrictions
- Enable SafeSearch in Google Search settings
- For iOS:
- Use Screen Time and set Content Restrictions
- Enable “Limit Adult Websites” in Web Content settings
- For both platforms:
- Use a child-safe DNS service
- Install a reputable content filtering app
Keep in mind that no technique is 100% reliable, therefore it’s critical to combine technological fixes with candid discussions about internet safety.
5. How to blacklist websites on chrome?
To blacklist websites on Chrome mobile:
- Open Chrome and tap the three-dot menu
- Go to “Settings” > “Site settings”
- Tap on “Blocked sites”
- Tap “Add site” and enter the URLs of the websites you want to blacklist
- Tap “Add” for each site
You can add multiple sites to your blacklist, effectively blocking them from being accessed through Chrome.
6. How to Block Adult Content on Google Chrome?
To block adult content on Google Chrome mobile:
- For Android:
- Use Google Family Link and enable “Try to block mature sites”
- Enable SafeSearch in Google Search settings
- Use a child-safe DNS service (e.g., Cleanbrowsing or OpenDNS Family Shield)
- For iOS:
- Use Screen Time and set Content Restrictions
- Enable “Limit Adult Websites” in Web Content settings
- Use a child-safe DNS service
- For both platforms:
- Install a reputable content filtering app
- Use a VPN service with built-in adult content filtering
Keep in mind that although these techniques can drastically cut down on the availability of sexual content, they might not work every time. It’s critical to integrate responsible internet use education with technical solutions.
Conclusion
Using Google Chrome Mobile to block websites is a useful trick that can improve productivity, safeguard your kids, and improve your online experience. There are several ways to block websites on Chrome, both with and without additional apps, whether you’re using an iPhone or an Android smartphone. You may efficiently control your web browsing and establish a safer, more focused online environment by following the instructions provided in this article.
Keep in mind that banning websites is only a small portion of an all-encompassing strategy for digital wellbeing and online safety. Keeping lines of communication open regarding online activity, educating yourself and your family on responsible internet use, and keeping up with the most recent developments in digital safety techniques are all equally vital.
The strategies we employ to manage our digital lives are always changing along with technology. Keep up with Chrome and your mobile operating system upgrades; better blocking techniques and additional features might be added in the future. You may maximize the benefits of your mobile internet experience while keeping control over the material you view by combining technological solutions with thoughtful browsing practices.