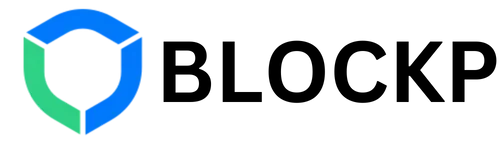How To Block Websites On Chrome Laptop/PC for Free
There are several ways on how to block websites on Chrome PC permanently for a better and safer online browsing experience for you and your family. 4% of websites in the world are adult websites. Adult media sites are increasing in number, which makes the internet an unsafe environment. It is important to restrict access to harmful sites on your device. But how to block websites on chrome pc? This article provides information on the different ways to block a site in Chrome on a PC. How To Block Websites On Chrome Laptop/PC for Free There could be different reasons why you might want to block certain websites on your computer. Some websites could have viruses, and contain pornography or drugs. While you may be capable of avoiding these websites, not everyone who uses your device will be able to stay away from these websites. The best option is to block such devices. The content can be blocked in a variety of ways, like only on specific browsers with a Chrome Extension or the whole operating system. Why Is It Important to Block Websites on PC? Blocking harmful content on your PC can help you protect your kids from accessing inappropriate websites containing pornography, or other shady websites, and improve your productivity. It is important to restrict some sites to protect individuals from some web content. Parents can enable content restrictions on family devices. A report shows that 75% of parents believe their children have never encountered porn websites, while around 53% of those kids admit they have watched it. A computer virus can sometimes slip through an antivirus program and cause harm to your device as well. In 2023, there were more than 4.8 billion malware attacks worldwide. Blocking distracting websites can help increase effectiveness in your workplace. Companies that use website-blocking software report a rise in workplace efficiency and employee productivity. One company showed a 20% increase in productivity after blocking such websites. Ways To Block Websites On Chrome Laptop with Chrome Extension There are two types of website blocking on Chrome : Built-in settings – Using this type of blocking, websites will not have permission to access your locations, microphones, or cameras but it does not restrict users from accessing harmful websites. Chrome extension – This method entirely blocks website URLs, ensuring that there is no way to access such websites. There are several Chrome extensions you can use to restrict access to dangerous content on the web. The BlockP free Porn Blocker Chrome extension is the best choice for you with its special features such as- Quick Limitation Unlimited Customization User-Friendly Interface Flexible Blocking Password Protection and many more How to block websites on PC Google on Chrome using a Chrome extension? Step 1 – Install Extension – Install the BlockP extension from the Chrome Web Store and add it to your Chrome browser. Step 2 – Open Settings – Click on the BlockP icon in your browser in the toolbar to access the settings menu. Step 3 – Modify Blacklist – Click on the blacklist section and add the links to the websites you wish to block. Step 4 – Enable Porn Blocking – Look for the particular features to block adult content or custom websites. Step 5 – Customize settings – Explore the unique features according to your needs such as password protection, website whitelisting, etc. Step 6 – Save your settings – Save your settings by clicking the “Save” button. Step 7 – Test the extension by visiting a porn website to ensure that the porn blocker is being implemented. How To Block Websites On Chrome Laptop without Extension? Do you want to keep away from distracting or unsuitable websites on Chrome? Here are some ways how to block a site in Chrome in PC without using any extension. Step 1 – Log in to your Google Account and navigate to the browser homepage. Step 2 – Under “Devices “, go to Chrome settings and click on Users & Browsers. Step 3 – Choose the user you want to block access. Step 4 – Under the URL Blocking section, enter the customised website you wish to block.. Step 5 – Save the changes. Parental Controls There is also an option to use parental controls so that parents can look after their children’s Internet usage and set up a screen time so that they don’t lose focus. Parental controls can be set on any device including Mac, Windows, iOS, and Android devices. How to block sites on laptop using parental controls? Step 1 – Go to the settings and click on Accounts Step 2- Under Family & Other Users select Manage Family Settings Online. Step 3- Select your child’s Microsoft account and choose Content Filter. Step 4- Type in the link of the websites you want to block. Wi-Fi Router You can also block website URLs directly through your router. Wi-Fi routers usually allow users to block URLs for their devices and browsers. How to block websites on Chrome PC using a Wi-Fi Router? Step 1 – Get all the information of your router’s IP address, usually found on the router. You can also check it in Command Prompt by typing cmd and clicking enter. Type ipconfig and press enter again and you’ll see your router’s IP address. Step 2- Enter your router’s IP address in the search bar. Step 3 – Enter your username and password Step 4- Look for the settings page usually under the security tab Step 5 – Select the Template tab and with the help of the on-screen instructions, you can add the URLs of the websites you want to block, then click Apply. How to Block Adults Websites on Microsoft Edge on PC? Blocking bad websites is an effective way to keep you and your family safe from potentially harmful content. How to Block Sites on Laptop on Microsoft Edge? Step 1 – Open the browser Microsoft Edge Step 2 – Look for the three dots in