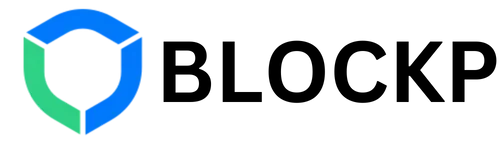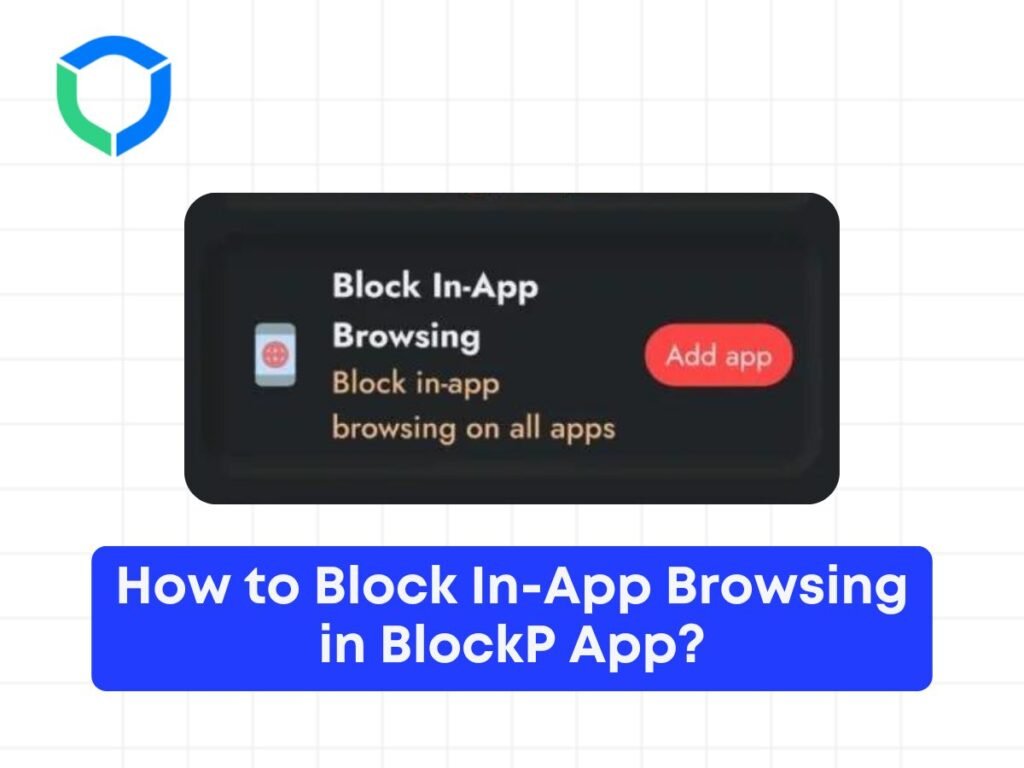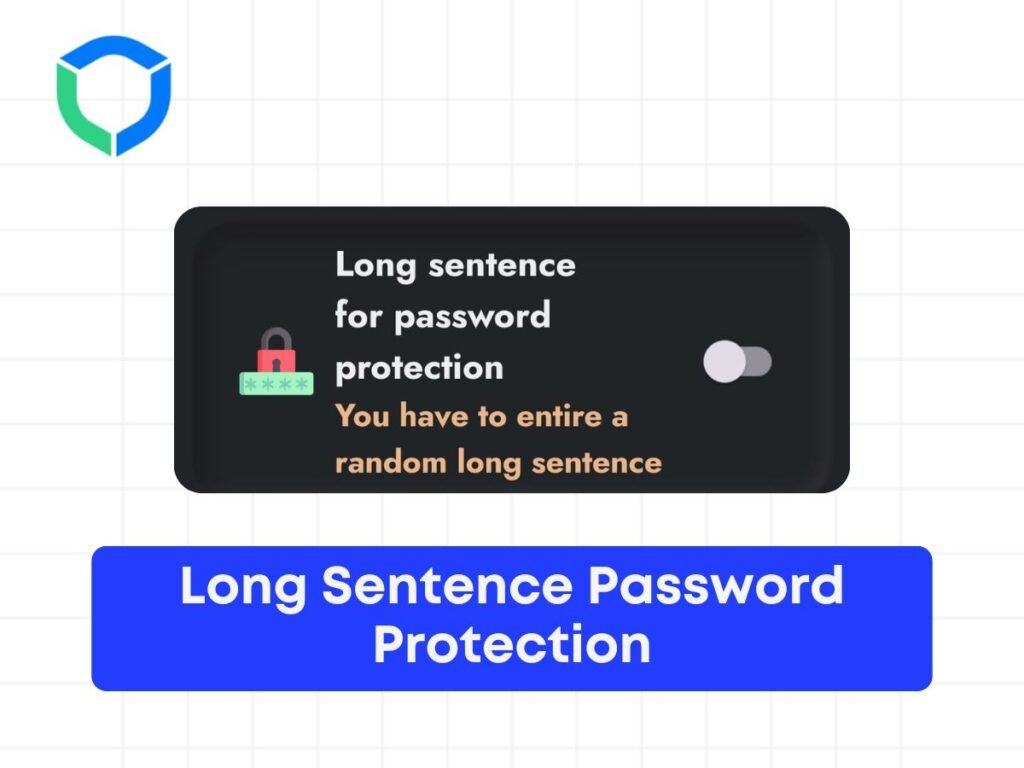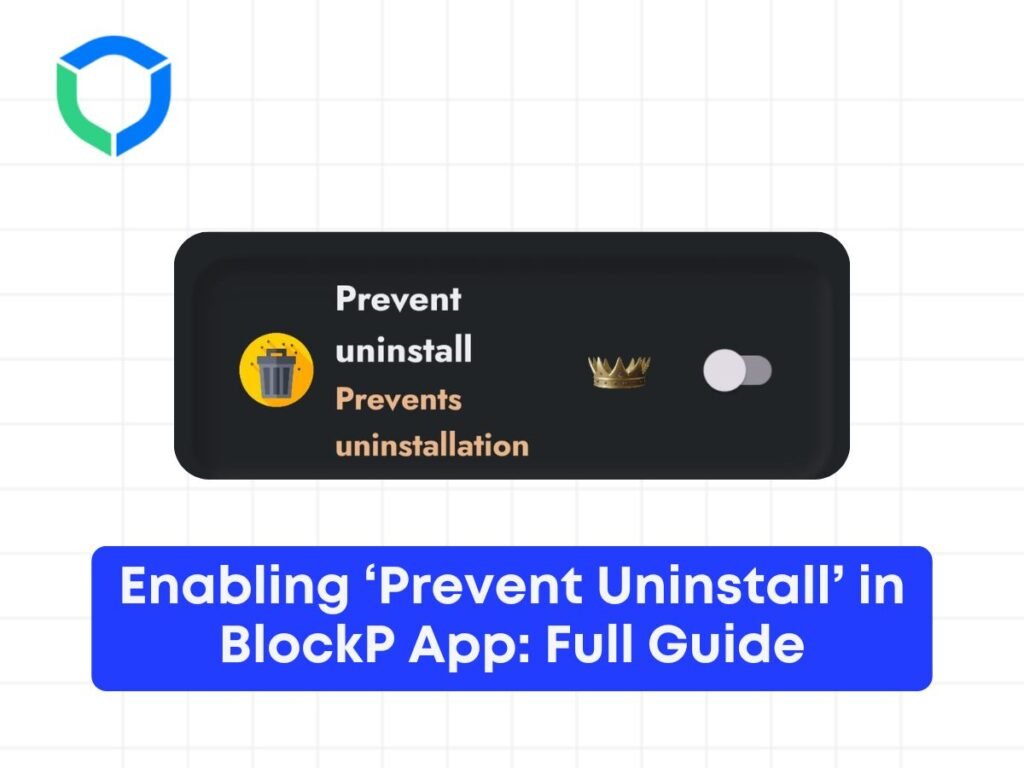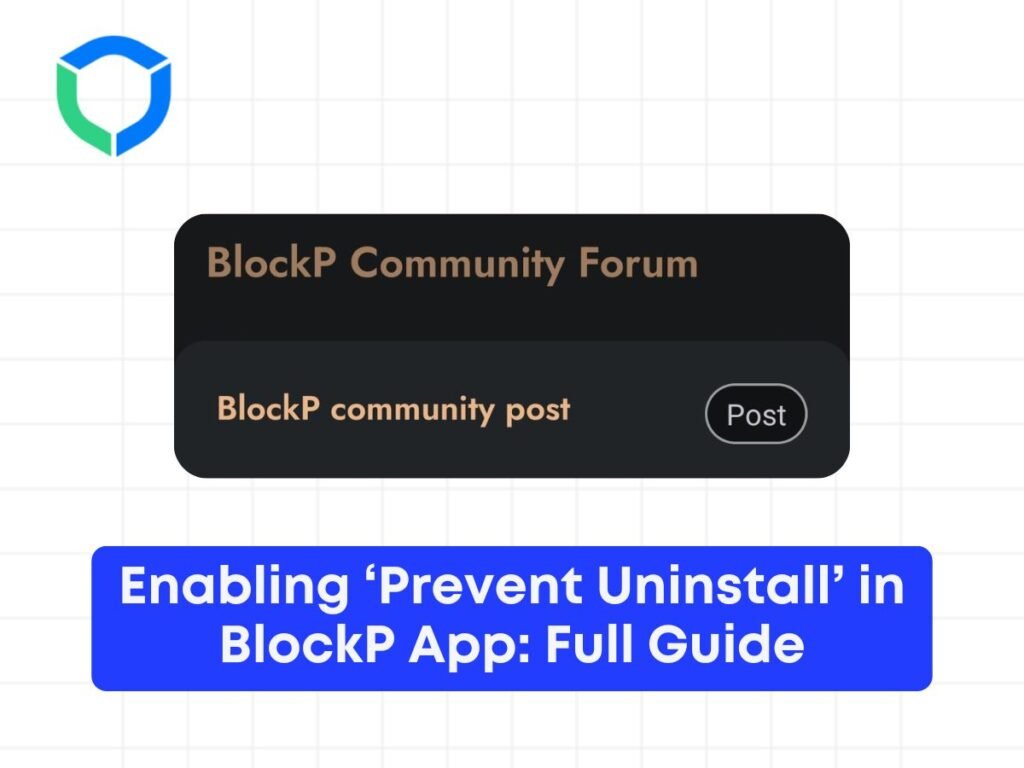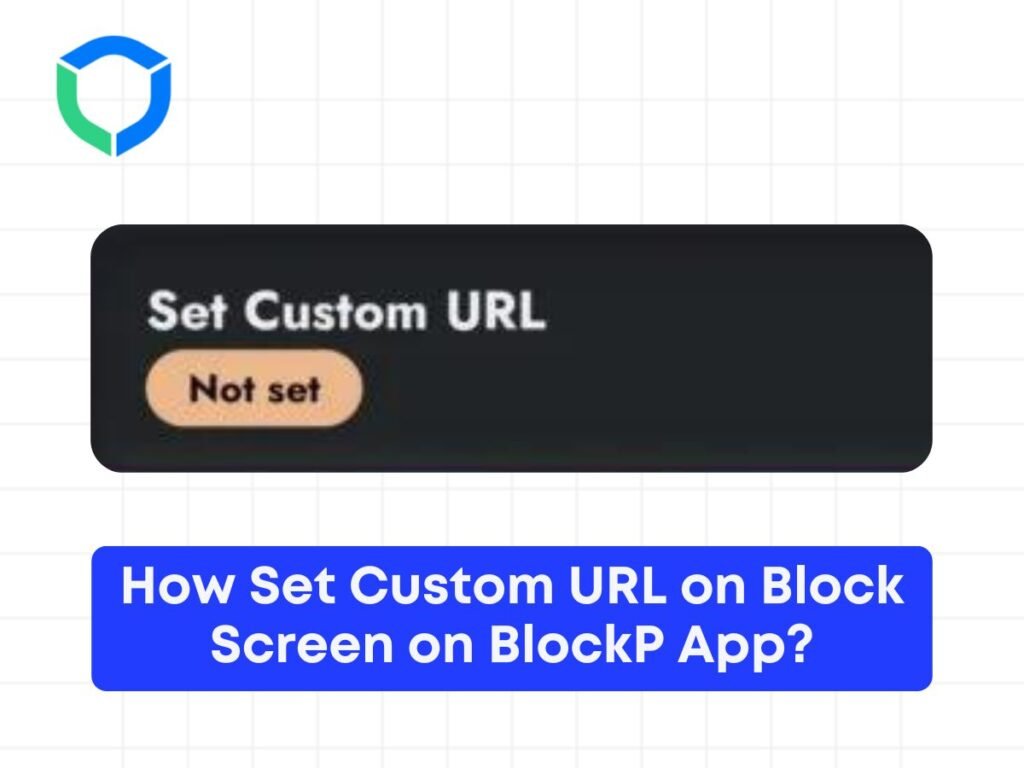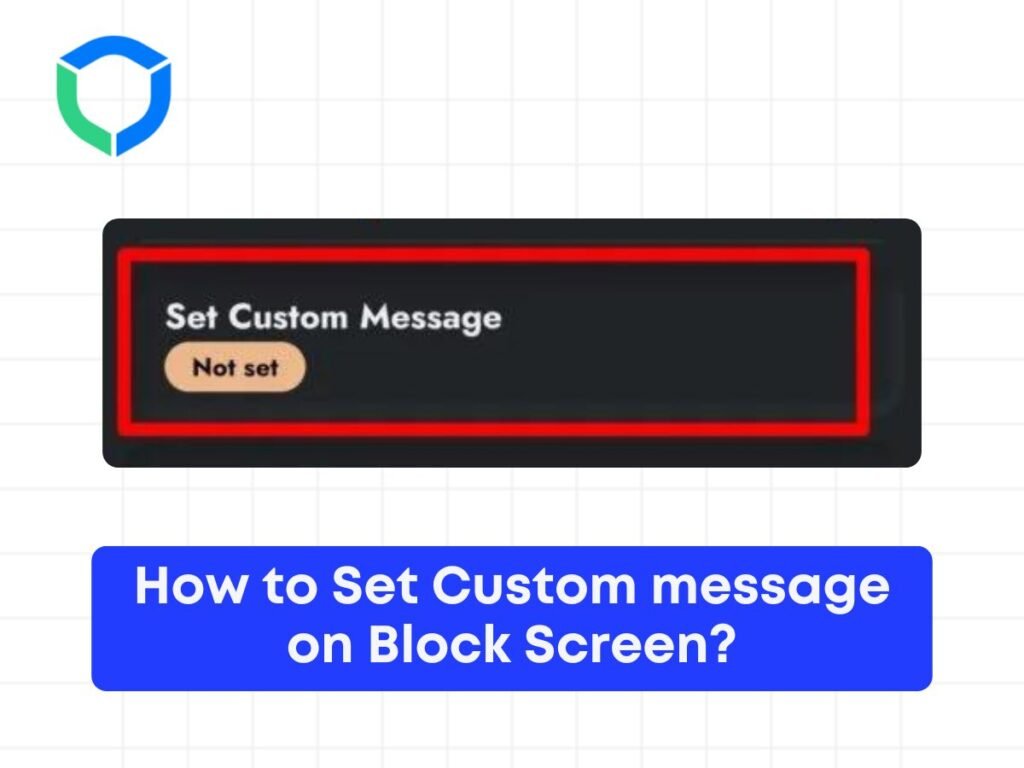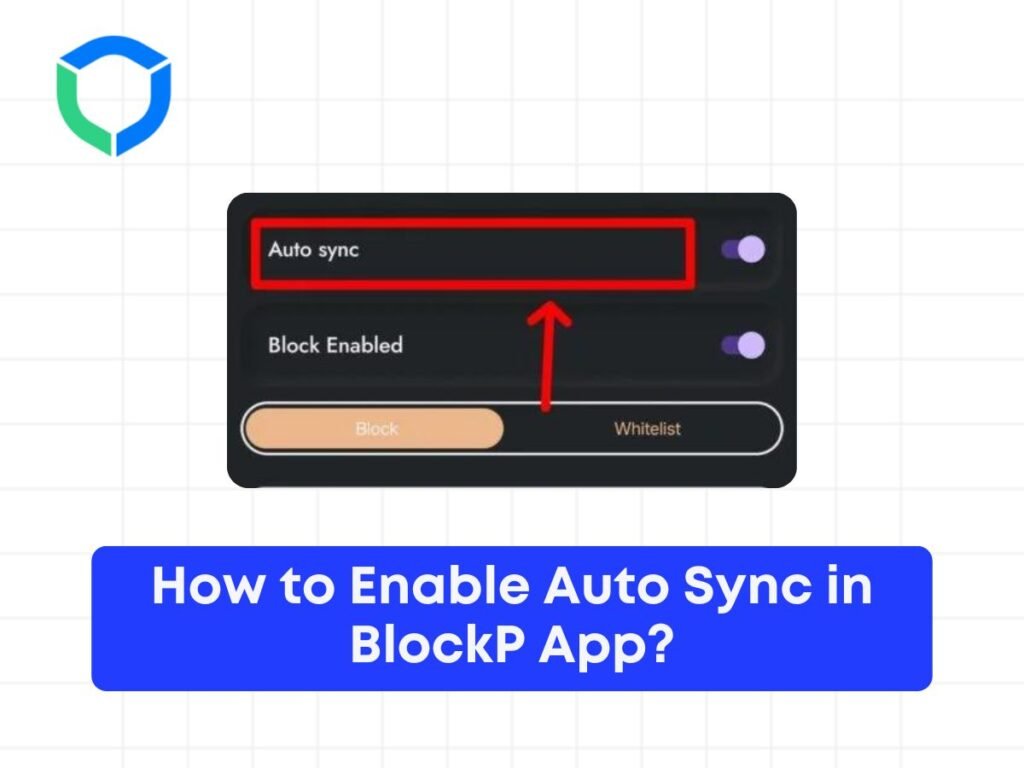Prevent uninstall is a feature in BlockP which will help you prevent the application from being uninstalled. The application requires a special permission called device admin, which will help us detect the removal of the BlockP application from your phone. Along with password protection feature, Prevent uninstall works like a charm and prevent you from relapsing. Step 1: Go to the BlockP App and go to the Advance Blocking Step 2: Enable the ‘Prevent Uninstall’ Option Description: Prevent uninstall means that you cannot uninstall this application. Enable the ‘Prevent uninstall’ option. Step 3: Activate the Device Admin permission Action: Once you try to enable this feature, the following interface can be seen: Step 5: Attempt to Uninstall an Application Action: Once enabled, if you try to uninstall any application, the following will be displayed: Result: The app couldn’t be uninstalled because ‘Prevent uninstall’ is enabled. Step 5: Methods of Preventing Uninstall Description: There are different ways you wouldn’t be able to uninstall the application. Example: Device Admin Action: Go to the device admin. Result: The same display will be shown since ‘Prevent uninstall’ is enabled: Step 6: Block Apps in Settings Action: Go to the main screen and click on ‘Add’ in the ‘Block setting section.’ Action: Remove ‘apps’ from the list shown. Result: Your screen will look like the following: Step 7: Access App Management Action: Go to ‘Apps.’ Action: Click on ‘App management.’ Action: Click on BlockP. Result: The following will be displayed: This is how we prevent uninstall using the ‘Prevent uninstall’ feature. By following these steps, you ensure the application remains installed and protected from being uninstalled through various methods.